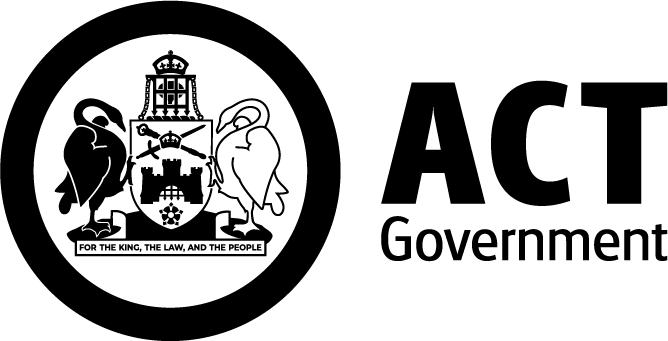The real time journey planner provides live tracking of light rail vehicles and most buses.
You may have noticed live tracking of buses is becoming available through the real time journey planner on our website and through the MyWay+ app, just like it does for light rail.
This will improve your ability to plan a trip by giving real time information on how far away your vehicle is. It also allows you to subscribe to personalised messages and alerts, such as potential service delays.
There will be a proportion of buses in the operational fleet which will not have the MyWay+ hardware installed as they are scheduled for replacement by new, battery electric buses, with the MyWay+ hardware installed, in the coming months.
Passenger information for these buses will continue to display the scheduled timetable.
Updates will be released regularly over coming weeks to continually improve the customer experience and the app itself. Functions such as occupancy levels of bus and light rail vehicles will be updated shortly. The app interface will also be upgraded to improve accessibility.
Read the below for some handy tips on real time journey planning.
How to set up for a better experience with real time journey planning?
Plan a journey
Open the MyWay+ app and click the search bar to type in your destination. A recommended journey along with other journey options will be displayed for you to choose from. Select your preferred journey to view more travel details.
To access real time journey information for your selected trip, click on the bus or light rail icon within the planned journey. This will show you any available real time journey information for that specific trip.
To help you understand the elements displayed in the real time journey planner, here is a quick guide.
On time
On time
'On time’ means the bus and light rail is on its way to your stop. It also shows how many minutes away in real time the service is from your location.
Scrolling down the list, you will also be able to see a full list of the next services coming to your stop.
Running late
Running late
If the service is running late, you will be able to see how many minutes it has been delayed and the time it will show up at your stop.
Scheduled
Scheduled
‘Scheduled’ means the bus does not have real time information available. It will show you the scheduled timetable based on the planned times, not real time data.
Numbered block arrows
Numbered block arrows
'Numbered block arrows’ on the map represents current running services, allowing you to see the real time location of the bus or light rail on the map. The arrow is pointing to the forward direction.
Arrow symbol
Arrow symbol
‘Arrow symbol’ at the bottom right corner allows you to locate your current location on the map. Clicking on it will show your current location as a purple dot. Clicking the ‘arrow symbol’ again will show the direction you’re facing.
Setting mode preferences
By default, the MyWay+ app should automatically have ‘public transport’ selected. However, you can customise your mode of travel preferences to also include ‘walking’, 'bicycle’ and school services by selecting ‘school bus’. You can also deselect any modes you do not wish to see. Please see the list of travel option icons.
To customise, open the MyWay+ app, click on the ‘profile icon’, then go to ‘transport’ to select the modes of transport you want to see on the app.
You can even personalise your walking speed and preferred public transport transfer time (ie. how quickly you would like to transfer from one service to the next).
Enable location
Open the MyWay+ app, click on the ‘profile icon’, then select ‘manage notifications’, followed by ‘system settings’.
You will be directed to your smart phone’s system setting. Select ‘Location’ and allow location access. You can choose to either allow location access ‘while using the app’ or ‘always’ allow location access.
Once you have successfully enabled location access for the MyWay+ app, you will be able to see your current location and locate yourself on the map.
Trip notifications
You can also turn on trip notifications for personalised messages in the journey planner. This will notify you when your bus or light rail vehicle is approaching. If you have planned this journey within sufficient time and you have trip notifications turned on, you will receive an alert when you are within 500 metres of your destination stop.
To set up trip notifications, open the MyWay+ app, click your ‘profile icon’, then select ‘manage notifications’, followed by ‘system settings’. You will be directed to your smart phone’s system setting. Select ‘Notifications’ and choose how you would like to be notified.
You can also adjust the time to receive your trip notifications. Simply click your ‘profile icon’ within the MyWay+ app, then select ‘reminders’. Adjust the time based on when you would like to be notified.